Kontak WhatsApp
+62895353010007

Panduan Menggunakan Outlook Dengan Akun Email Widyatama
Untuk menggunakan aplikasi Microsoft office Outlook dengan menggunakan akun email Universitas Widyatama, ada 2 cara yang dapat digunakan yaitu sebagai berikut:
Cara ini adalah cara yang mudah untuk login menggunakan akun email Widyatama dan paling direkomendasikan.
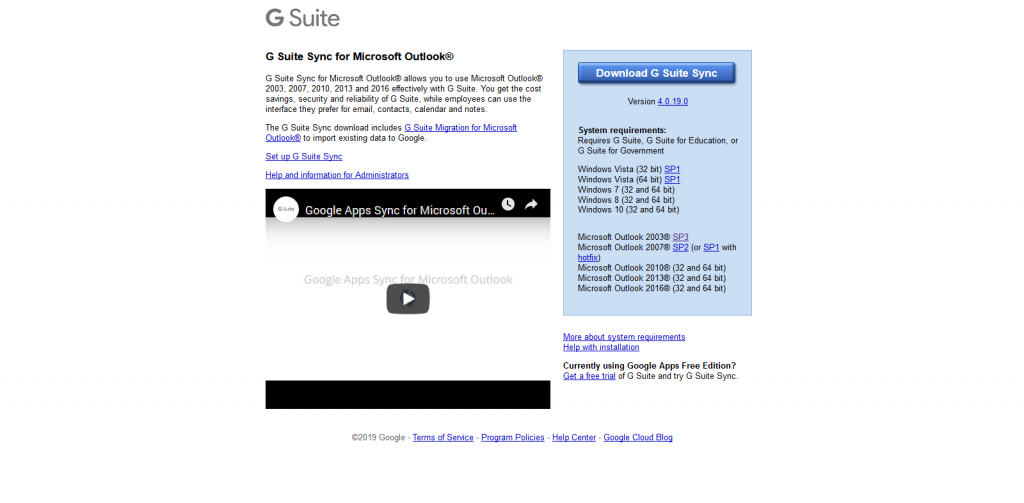

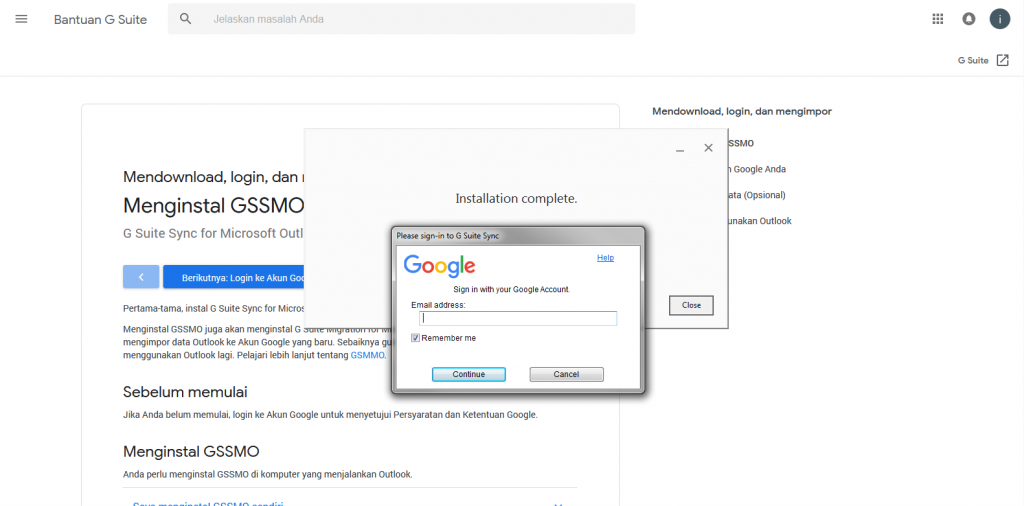
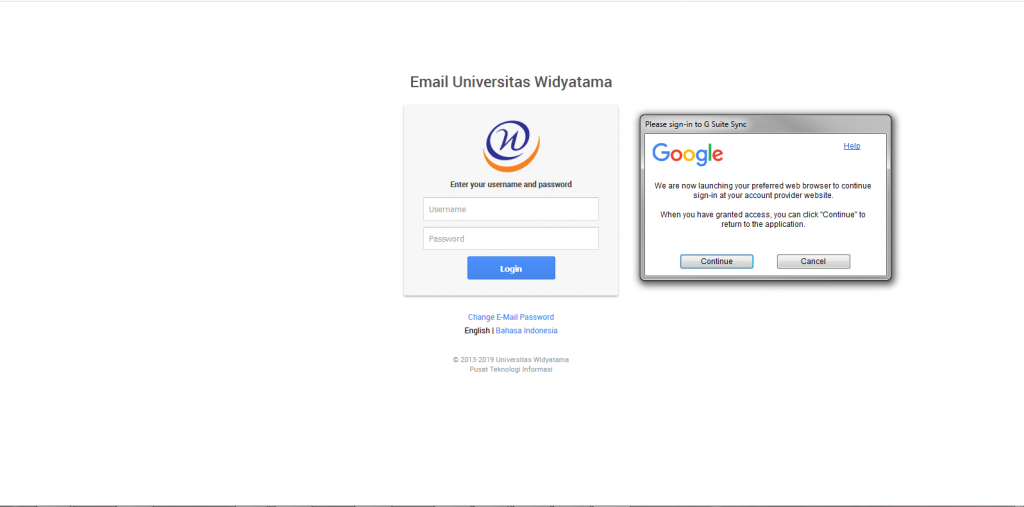
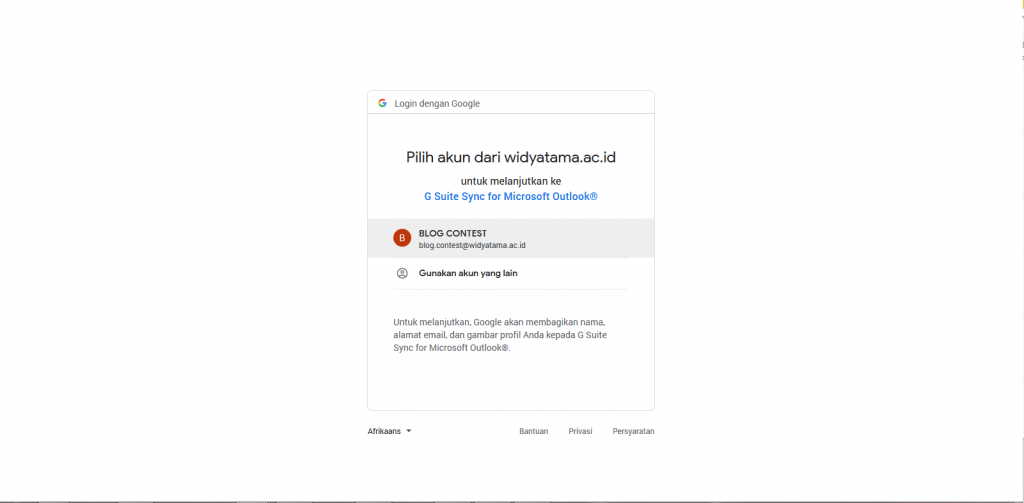
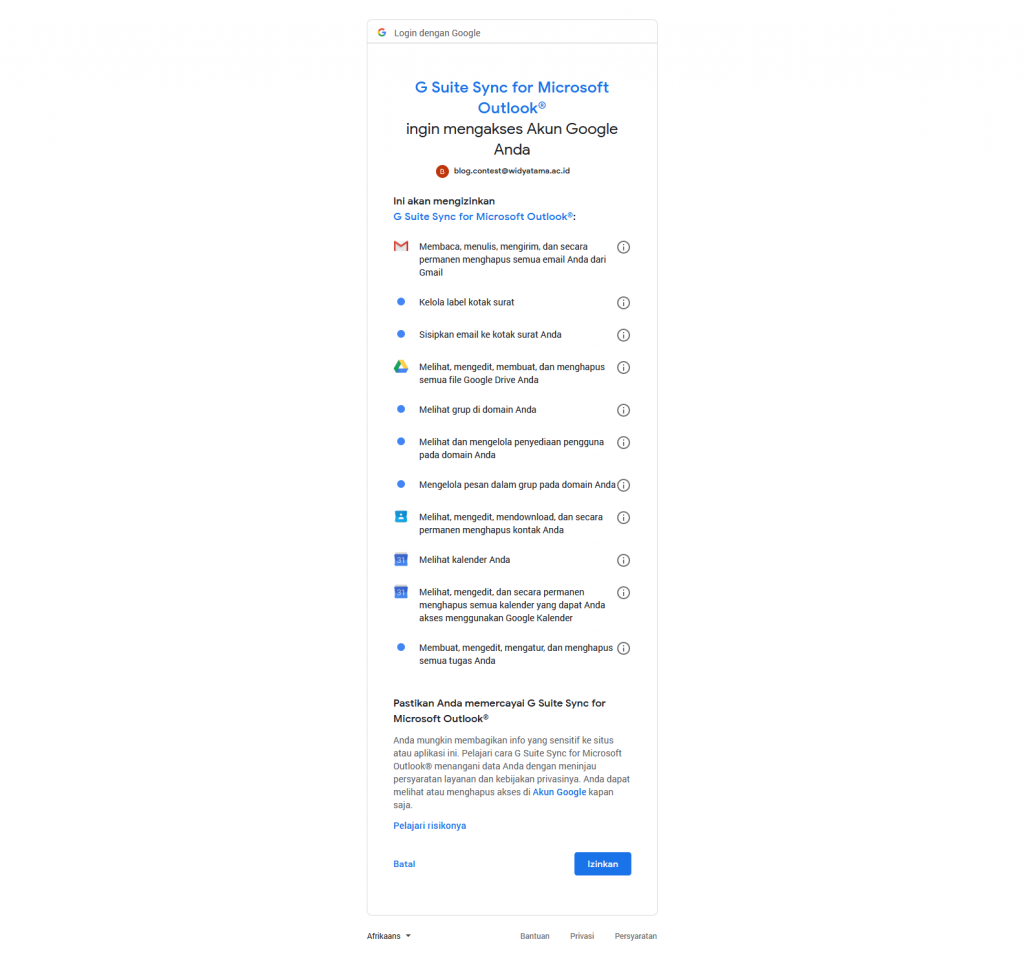
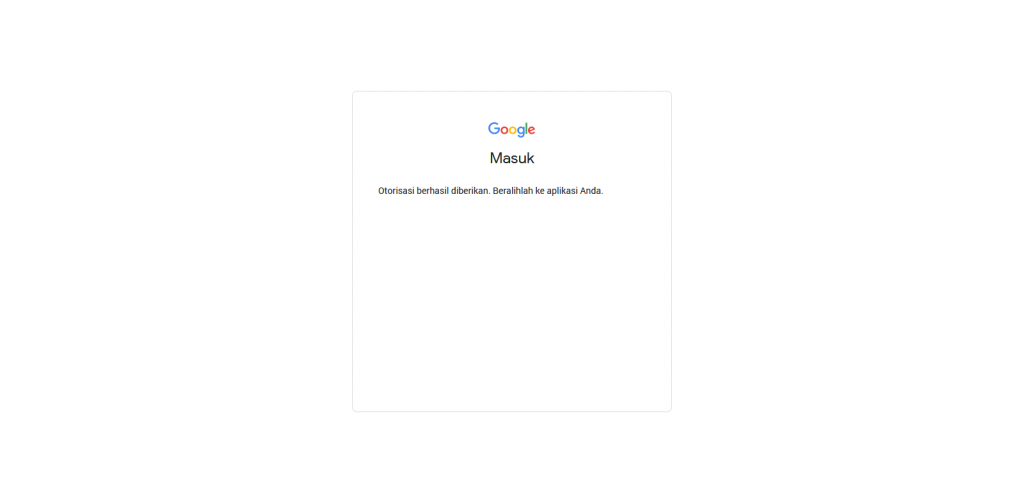
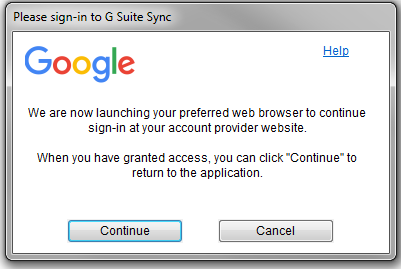
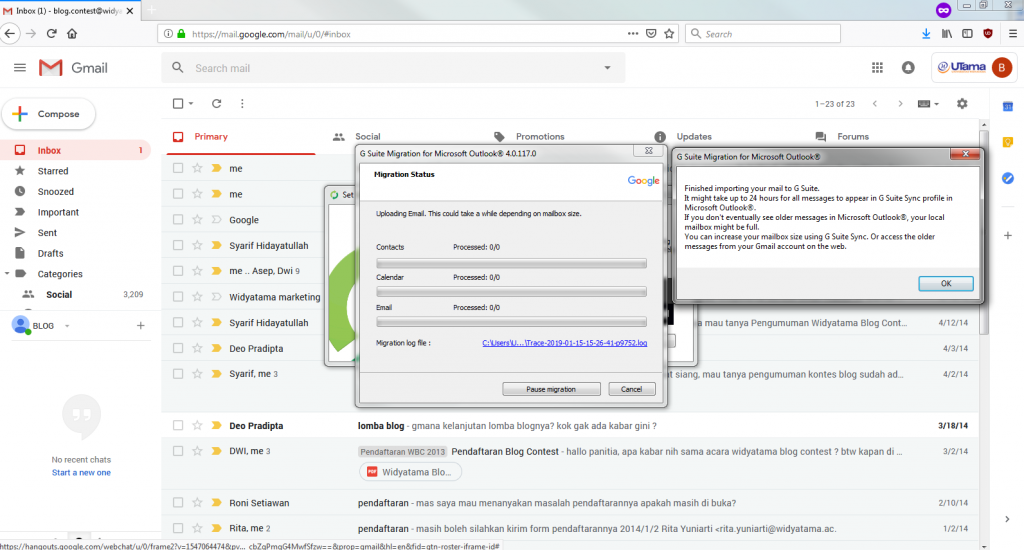
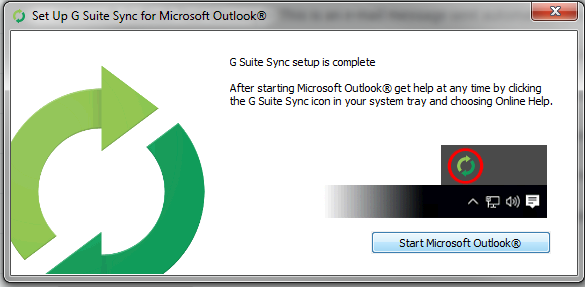
Untuk cara ini adalah cara yang digunakan jika tidak ingin menginstall aplikasi pihak ketiga.
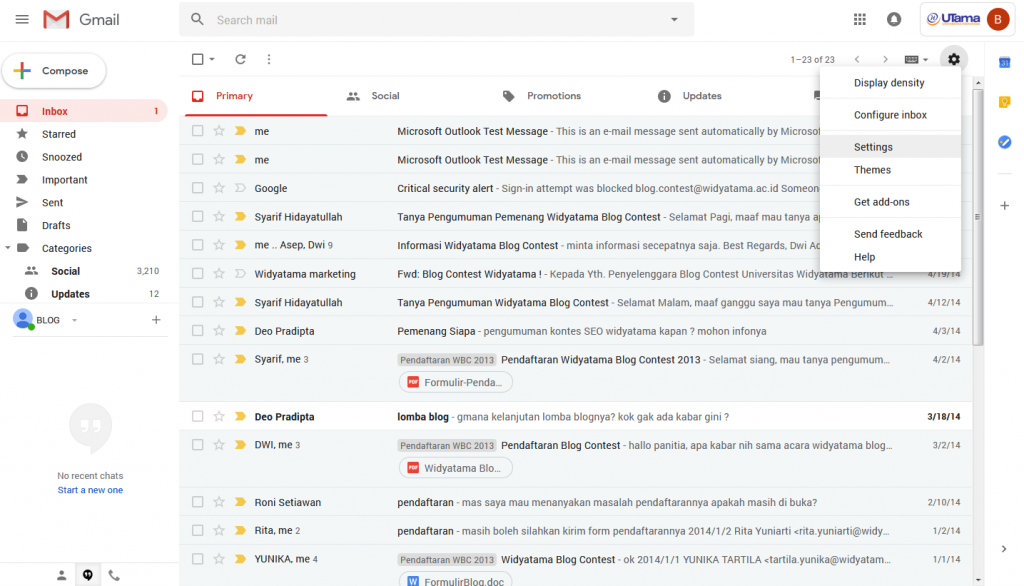
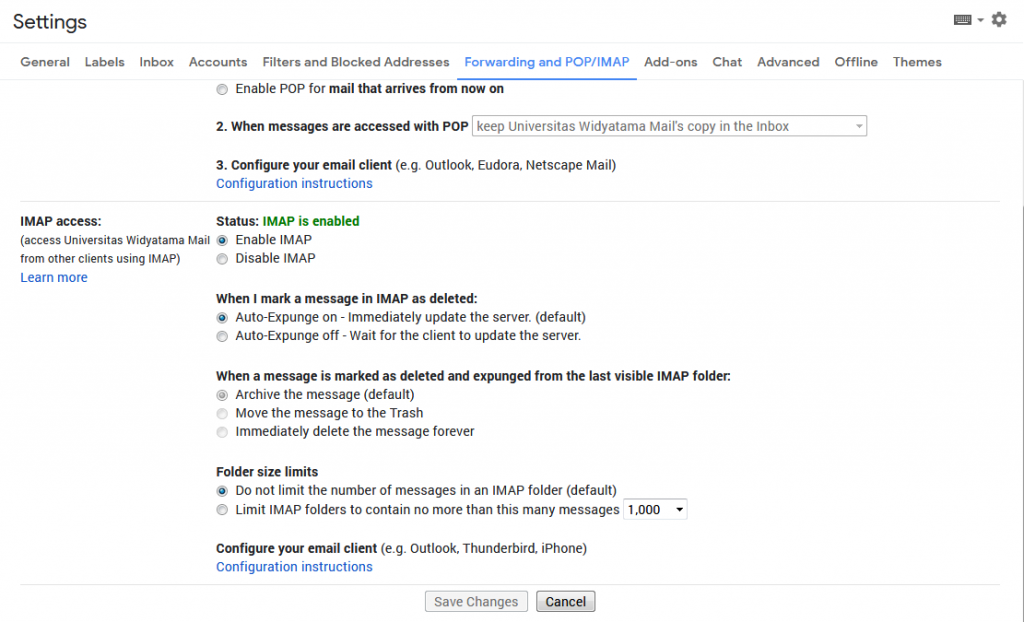
Sekarang Anda sudah selesai mengkonfigurasi Email, sekarang perlu mengkonfigurasi Outlook untuk menerima email Anda. Anda sekarang dapat mengkonfigurasi alamat email dengan mengikuti langkah-langkah konfigurasi yang sama.
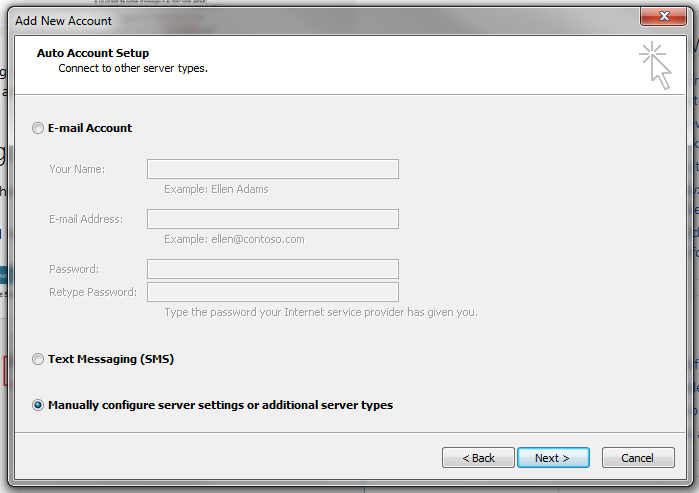

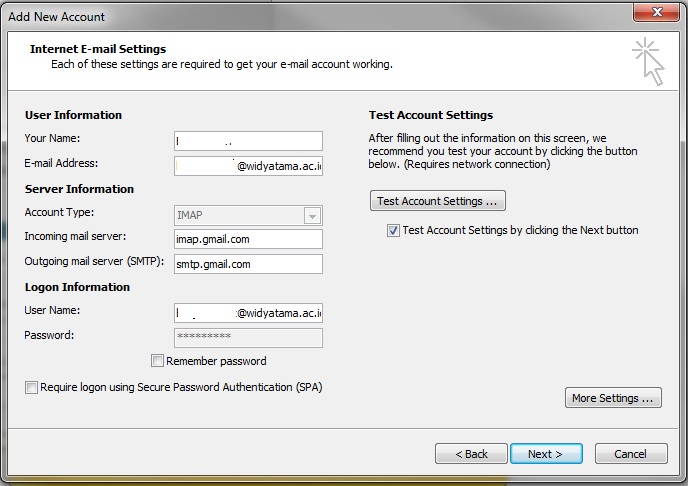
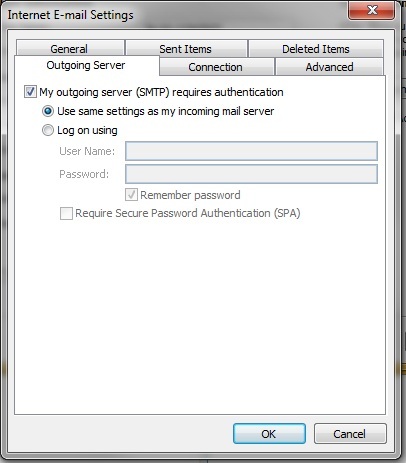
Port Server Masuk (IMAP): 993
Jenis enkripsi yang masuk: SSL
Port Server Keluar (SMTP): 25
Jenis Enkripsi Keluar: TLS
Waktu Habis Server: 5 Menit (Disarankan)
Comments are closed